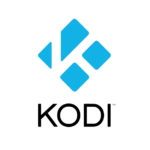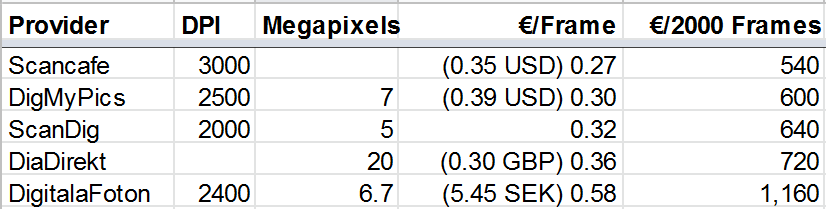For years I have been reading and writing in Wikipedia. Some time ago I created a page for my home village Kilcloon. Village, or parish or maybe census town? I revisited the Wikipedia article numerous times and was keen to expand it. During my research about the history of Kilcloon it became obvious that Kilcloon could refer to many things, the most common of which is the parish of Kilcloon as stated at the beginning of the Wikipedia article.
There are other definitions, such as the postal town of Kilcloon which applies to some, but not all, of the parish. For me, growing up near the centre of the parish, the postal town was synonymous with the parish name, but apparently this is not so for everybody. Do people still identify themselves as living in Kilcloon if they have a different postal town in their address? Nowadays people moving into an area do not automatically associate themselves with the parish they are in. Parishes and parish boundaries are managed by the Catholic Church, not the state.
More definitions
So how does the Irish state define as Kilcloon? This depends on which authority you ask, and the answers are many! The postal service is run by An Post and Kilcloon is the name of the postal town covering just part of the parish, as mentioned above. A direct question to An Post about what townlands were part of the Kilcloon postal town did not provide a very satisfactory answer, but all was not lost.
Ireland has recently introduced postal codes (eircodes), unique for address, and these will replace the existing address system of townlands and postal towns, though the two systems are aligned for the time being since it is not mandatory to include an eircode when writing an address, yet. It turns out that the areas covered by each of the eircode routing keys has been published on Google Maps. Kilcloon is now part of the A85 (Dunshaughlin) routing key and actually is a very distinct appendage to this routing key as seen on the map. This I believe provides a definitive answer to what Kilcloon is from the postal service point-of-view.
Kilcloon also features in the Central Statistics Office (CSO) statistics as a “census town” or “settlement”. Kilcloon settlement can be seen clearly on the CSO Small Area Population (SAP) map. This can be compared to the Meath County Council’s definition of Kilcloon which is in the form of four physical signposts centred around Ballynare Crossroads. This is the geographically smallest definition of Kilcloon that exists and could be defined simply as the “village” of Kilcloon, which is much smaller than the census town and contains only a fraction of the people that consider themselves as living in “Kilcloon”.
Some history
And so back to the parish of Kilcloon. Historically, the parish of Kilcloon is a modern parish that comprises several smaller medieval parishes, one of which was called “Kilclone”. My research shows that the medieval parish was often referred to as “Kilcloon” and this was used to name the modern parish. Every medieval parish was comprised of townlands, one of which bore the same name as the parish, thus there exists a townland of Kilclone in the medieval parish of Kilclone. While the medieval parish names have disappeared the townlands prevail and are a central part of the postal address system mentioned above. The local post office is called Kilclone Post office precisely because it is in the townland of Kilclone for instance.
The townlands themselves have also been transformed through the ages and the modern townland boundaries differ to varying degrees from the boundaries as they were when the parishes were first formed. This is the subject of some amazing research and the results are available on townlands.ie. It has also provided the inspiration to create the maps I would use to illustrate the multitude of definitions of the place known as Kilcloon.
Maps
Based on all of this research, there were five definitions of Kilcloon that I wanted to created maps for: the parish, the townland (Kilclone), the postal town, the census town and the village!
The townlands website uses the fantastic OpenStreetMap and Leaflet JavaScript library to create maps of all of the Irish townlands, baronies and much more! The data is publicly available and I could extract the coordinates from the web page to create unique maps for the Kilcloon Wikipedia article. These first maps showed which townlands the modern parish of Kilcloon included as well as which baronies the townlands were originally part of.

The Routing Key map data could also be downloaded and used to render the Kilcloon postal area. Leaflet could overlay the A85 routing key onto the parish to see how the lined up!
Leaflet naturally allows points-of-interest to be displayed, so I created several maps showing the most important features of the parish. Finally, the trickiest maps to create were the parish and census town maps. The Kilcloon census town map is available on the CSO SAP map, but not the data. Still I managed to extract the data through visual inspection. The village is defined only by physical sign posts on the roads leading into Ballynare Crossroads, but I combined the positions of the signposts with property boundaries in the area to create a theoretical village boundary and add the coordinates to a Leaflet map.
Maintenance
Creating the maps required some straightforward JavaScript to render the maps. I wanted the code to be open source since the maps must be maintained along with the Wikipedia page, so I added a simple index page to the code base that would render each map in turn and checked everything into Github.