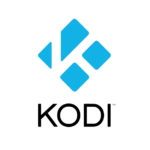So I bought a Raspberry Pi 3 and installed an OpenELEC’s implementation of Kodi, the media centre application. This would finally replace my Windows Media Center (WMC) PC that I’d mothballed some time ago. Back then I had decided to convert my DVDs into ISOs in order to capture any extra stuff that came with the film, and (apart from WMC) Kodi was the only mainstream app I could find that could play back ISOs.
I have had a Synology DS412+ for a while now to back up files, photos and home videos, and I had also transferred my ISO collection to it. The Synology does have DLNA support and I can navigate the video/music libraries on it from my Samsung TV. However, the DS412+ with its four bays is more for business users, and has limited transcoding support compared to the Synology “Play” variants. But even the Play devices cannot compare to Kodi’s transcoding capabilities, and Synology cannot play back ISOs. Converting to some other container format seemed like the wrong way to solve the problem.
Kodi
Once the OpenELEC bundle was installed on the SanDisk 32GB micro SD card and the Pi was connected to the TV, Kodi started up automatically. Kodi can be navigated using the TV’s remote control thanks to HDMI-CEC eliminating the need for an extra remote control. The setup was fairly straightforward, I needed to do the following:
- Make my Synology media available in Kodi. There are some default sources set up in Kodi that point to the local filesystem, I edited these to point to the relevant folders on the NAS using the Synology’s NFS service.
- Get Kodi to fit properly on the screen. On larger screens Kodi can be too big but there is an option to resize it to fit the screen called Zoom. I set this to -4% which was perfect.
- Display the time and date correctly. Firstly, Kodi needs to be synced with an NTP server so that it displays the correct time and date. Then I also wanted it to display both the time and the date in the correct format. I navigate to System -> OpenELEC -> Network and added the standard three NTP servers to the list of Timeservers:
0.pool.ntp.org
1.pool.ntp.org
2.pool.ntp.orgAfter that everything setup and ready to play.
Arcade console
The Raspberry Pi is a general purpose computer and a media centre is just one of the uses it can be put to. I had played old 80’s arcade games on MAME about 15 years ago on my PC and thought why not use the Pi now.
There are a couple of methods to turning a Pi into an arcade game emulator. One way is to use RetroPie, a dedicated arcade game Linux setup, however that would mean replacing OpenELEC which I didn’t want to do for obvious reasons. The other option is to use RetroArch which plugs nicely into Kodi. In fact RetroPie is built on RetroArch. RetroArch works as a launcher for many different emulators including MAME. The emulators are including in the RetroArch distribution but not the game ROMs themselves.
RetroArch
I installed RetroArch and tested the one game that was included (a Sega Genesis game) which worked fine. To start a game, go to Program -> Advanced Launcher -> Default and select an emulator and then a game to play. Before we go any further, I will explain the parts of the RetroArch filesystem that were most relevant to my setup:
/storage/emulators/RetroArch/config/retroarch.cfgThis is where all of the many configuration options of RetroArch are stored. There is also a GUI (called RGUI) which can be used to edit these settings. More on that later.
/storage/emulators/RetroArch/romsThis is where the ROMs go. In Kodi select the emulator you want to use to run the new game(s) and use the context menu to “Add items”. I use the option to scan for new items which are then automatically added to the list of games under the emulator. The scan will also remove items whose ROMs have been deleted.
/storage/.kodi/addons/emulator.tools.retroarch/lib/libretroHere is the list of emulators that ship with RetroArch. Only some of them are preconfigured in the Kodi Advanced Launcher menu. Setup more of these emulators in Kodi as needed.
/storage/.kodi/addons/emulator.tools.retroarch/config/retroarch.cfgHere is the reference configuration. This is a handy cheatsheet that explains what each setting in retroarch.cfg does, as well as showing you the default value.
First ROM: Hardhat
On the MAME website there a few free ROMs to download. So I installed Hardhat in the ROMs directory using WinSCP. Then I added the game to “MAME / iMame4All” in Kodi and that ran fine too.
When RetroArch starts from Kodi, Kodi is replaced with the emulator and the TV remote control can no longer be used. So I plugged in a USB keyboard which was all I had available. RetroArch uses default bindings for keyboards out of the box. Here are the basics:
- Right shift: Insert coins
- Enter: Start game
- Left/Right arrow keys: Move left/right
- Space: Shoot
Once I could use the keyboard to play games, I started looking for a pair of SNES joypads to make the experience more authentic. These USB joypads were a small investment, of course RetroArch can bind to all kinds of game controllers, but for most of the early arcade games, the SNES joypads have sufficient functionality. I plugged the first one in and fired up Hardhat. Retroarch found the joypad but complained that the “controller not configured”. What to do?
RetroArch does of course have a (very large) configuration file which includes the settings for binding game controllers. RetroArch also provides a GUI (called RGUI) for editing the same settings. There is no obvious way to start RGUI from Kodi but I accidently stumbled across it when I renamed the the “hardhat.zip” ROM to “Hardhat.zip” (Linux is case-senstive). When Kodi tried to launch the emulator using “hardhat.zip” it failed and the RGUI started instead (which is the default behaviour I assume).
In RGUI I used the keyboard to navigate the menus. Here are the most relevant bindings:
- Up/Down arrow keys: Move up and down the menus
- Left/Right arrow keys: Hop up and down the menus
- x: Enter submenu or edit value
- z: Leave submenu or stop editing
- Esc: Quit RGUI
SNES controller
So I navigated to Settings->Input->Input User 1 binds and bound the joypad to each control field. There were 10 in all: Left, Right, Up, Down, A, B, X, Y, Start and Select.

My plan was only to have the joypads plugged in the Pi; I wanted to avoid having a keyboard lying around just so I could press “Esc” to return to Kodi. This is where the RetroArch Hotkeys comes in. The SNES controller includes the “L” and “R” shoulder buttons which are not needed for most early arcade games. So I bound “L” as the RetroArch HotKey enabler (Settings->Input->Input Hotkey Binds->Enable hotkeys) and “R” as the “Quit RetroArch” hotkey (…->Input Hotkey Binds->Quit RetroArch). So now when I press “L” and “R” together the game exits and Kodi is restored. Bye bye keyboard.
input_enable_hotkey_btn = "4"
input_exit_emulator_btn = "5"When I plugged in the second SNES joypad RetroArch automatically applied the same bindings to it which was nice.
The last problem was the games themselves were too big for the TV screen. The top and bottom were not visible which meant I couldn’t see vital information like the score and the number of lives left. RetroArch solved this too. This was fixed by changing the setting Settings->Video->Integer Scale to ON.
Finally, I changed the setting on the Advanced Laucher to Activate “Launching Application” notification. This is so that I could see the Kodi was responding even if it took a few seconds for RetroArch to warm up.
iMame4All
MAME is built for PCs which means it expects the user to be seating in front of the keyboard and to be able to type in commands or use hotkeys. iMame4All is built on MAME (currently MAME version 0.37b) and is aimed at mobile phone and other touchscreen platforms and is therefore better suited to a media center platform like Kodi.
RetroArch ships with MAME, iMame4All and lots of other emulators but only a handful are preconfigured in Kodi. The “MAME / iMame4All” menu item is preconfigured to run the iMame4All emulator but can be changed to run one of the MAME emulators included with RetroArch if desired.
MAME 0.37b is a very old version of MAME from 2000, so finding ROMs that work with that version of the emulator via the normal ROM websites was not going to be easy. So I searched for “mame 0.37b5 roms download” instead.
Once I had a few games up and running, I added a thumbnail to each game, usually a screenshot, to give a visual clue about what type of game it is. Of course you can add more metadata to the Kodi menu items to aid filtering if you have a lot of ROMs.
And that’s it. Just got a find the time to play now.